Backup. A word that matters! It can save you a lot of time during a server fail. Imagine your e-shop to be offline for 1 or 2 hours or your media site to lose viral traffic. Terrible mess. But despite the importance of backup, do you know how to do it right even in a small shared hosting plan?
[toc]
WordPress Google Drive Backup
It’s always a good idea to keep a WordPress Backup apart from the main server. The reason is very simple. Imagine a corrupted hard disk on your server and boom! You do not have a website anymore. The easiest way to avoid any data loss of your WordPress site is an off-site backup hosted on the cloud. Today we will see a step-by-step tutorial on how we can set up the process of a WordPress backup on Google Drive.
There are two ways to take a WordPress backup on Google Drive. To follow the first example you need to have cPanel access to your account. If you don’t know what is the cPanel account or you don’t have access don’t worry, just follow our second example. In this way, we are using just a WordPress plugin to create a WordPress backup.
Backup to Google Drive from cPanel Softaculous software
First, you have to log in your cPanel account. Then go to Softaculous Apps Installer. You will see the following screen. From there choose the Backups menu.

If you can’t see these options please see the image below to add your WordPress site to Softaculous software.

Once the Backups and Restore menu opens choose the option Manage Backup Locations at the top right corner. On the User Settings page choose the button Add Backup Location

Now give a Location Name for your Google Drive backup location. In the next setting, Protocol choose Google Drive and during in the last setting, you can provide a specific folder to save the WordPress backups if you want to. Once you hit the Add Backup Location button you will be redirected to Google and give access to Softaculous to communicate with your Google Drive account.
Once everything is completed you will receive a success message. It’s now safe to return at the home page of Softaculous. Now choose the Installations menu and you will be able to see the Scripts Installations screen. Now hit the pencil icon to edit the settings of your WordPress installation.

Search for the Backup Location Option and set it to Google Drive (here you will see the name that you entered before in the previous step), set automated backups and backup rotation and choose Save Installation Details. Now you are all set and your WordPress Google Drive backup is ready on your Google Drive account!

WordPress Google Drive Backup using UpdraftPlus Plugin
I think it’s pretty easy to create a WordPress Google Drive backup using the UpdraftPlus plugin. All you have to do is install and activate the plugin from the WordPress plugin repository. Once the plugin is activated just go to your WordPress dashboard Settings > UpdraftPlus Backups and choose the Settings tab.
Find the Remote storage option and select the Google Drive icon. Now scroll down the page and search for the Authenticate with Google section. In this step, you have to give access to UpdraftPlus to access your Google Drive files and save there your backups. Once you complete this step you will see the following screen.

Complete the setup and press the Save Changes button at the bottom of the page. Now you are ready and your backups should be saved in a Google Drive folder named UpdraftPlus.
Files Backup Schedule
In the top of the Settings screen, you can see two options for setting the schedule of files and database backup. You can set those options on how often you need a WordPress backup.




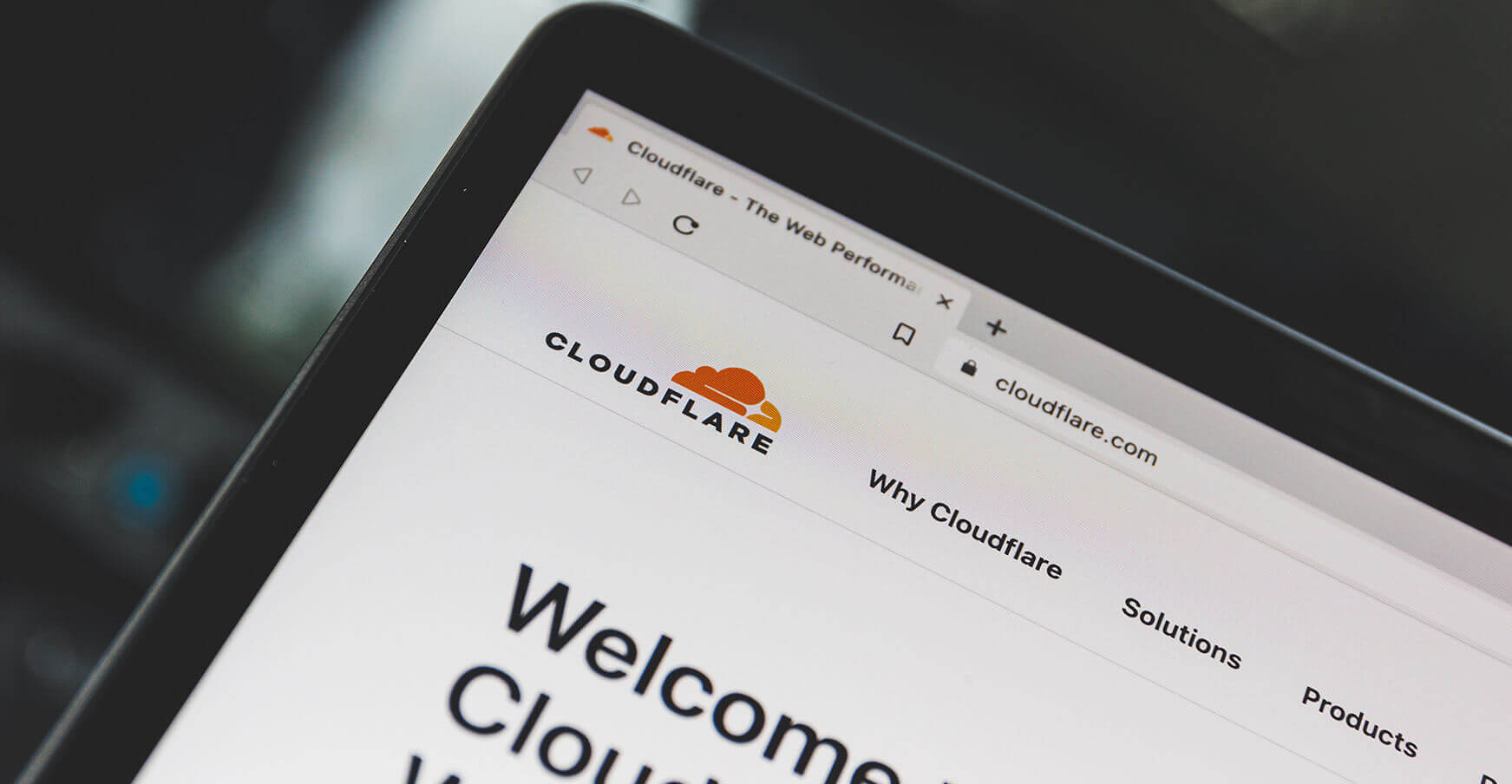
Can you do a write up on how to get the backups from google back to the site to re-upload?
Newbie here and My old host had to go. I was left with minutes to do whatever i could do.
I transferred my domain and did a back up you described in section 1.
But now I’m stuck on how to get that google back up into the system.
Hey Joshua! In order to restore your backup you have to upload to the root folder of your site the tar.gz file of your site. The next step is to export this file to the root folder and update the database (the file with the .sql extension) in yours. If you follow this process you will not face any problems and your site will be up and running again! Hope that helps you!